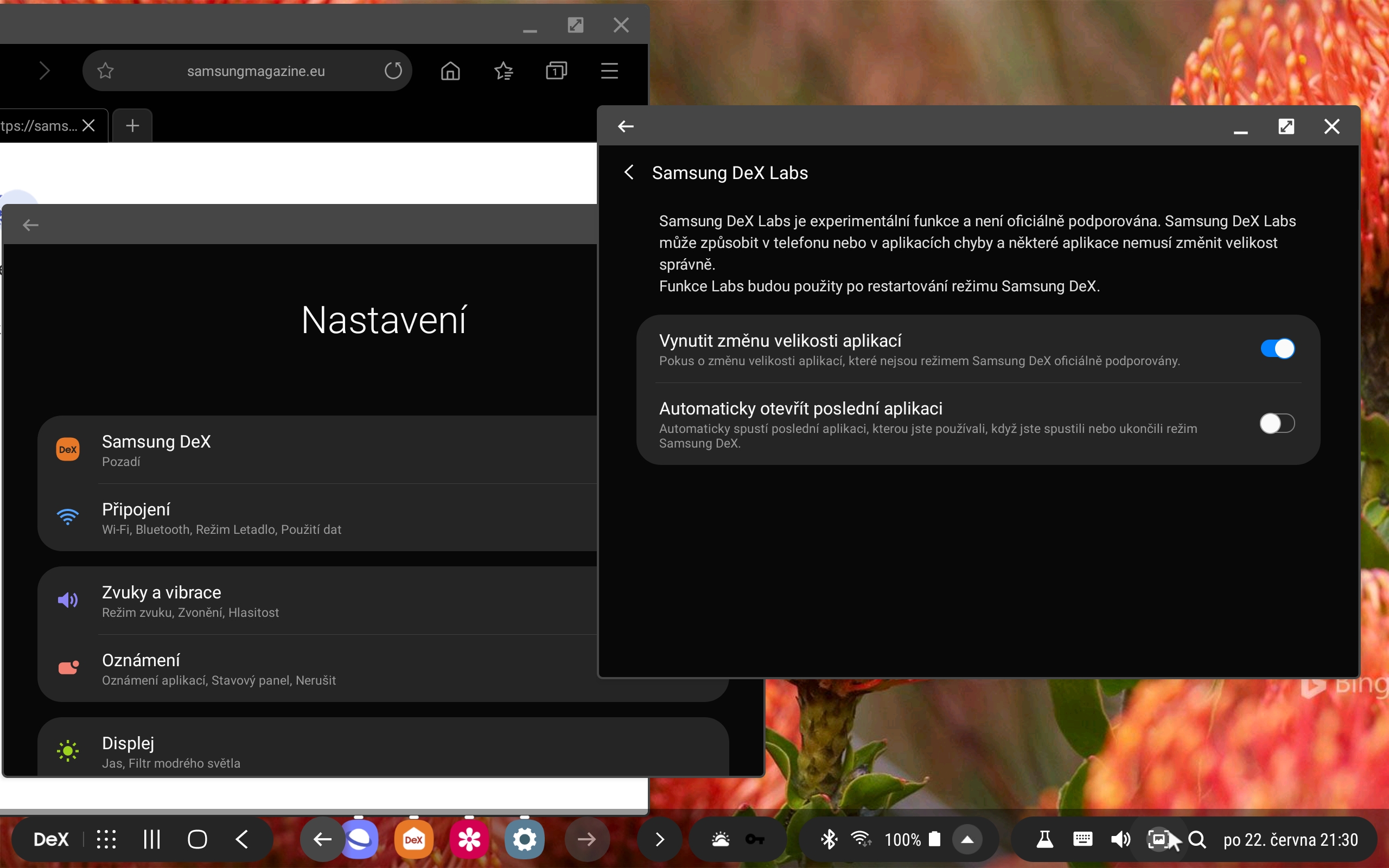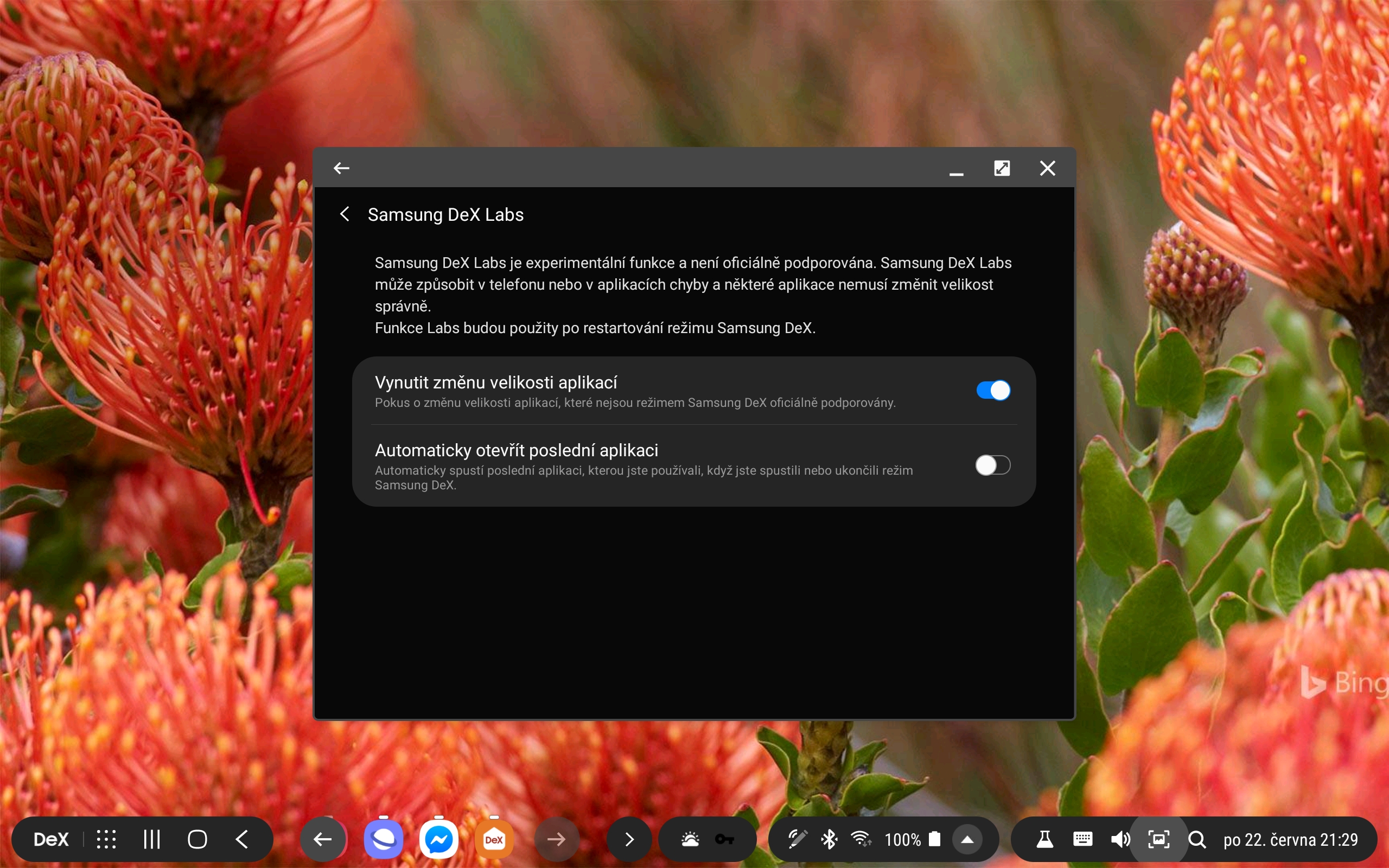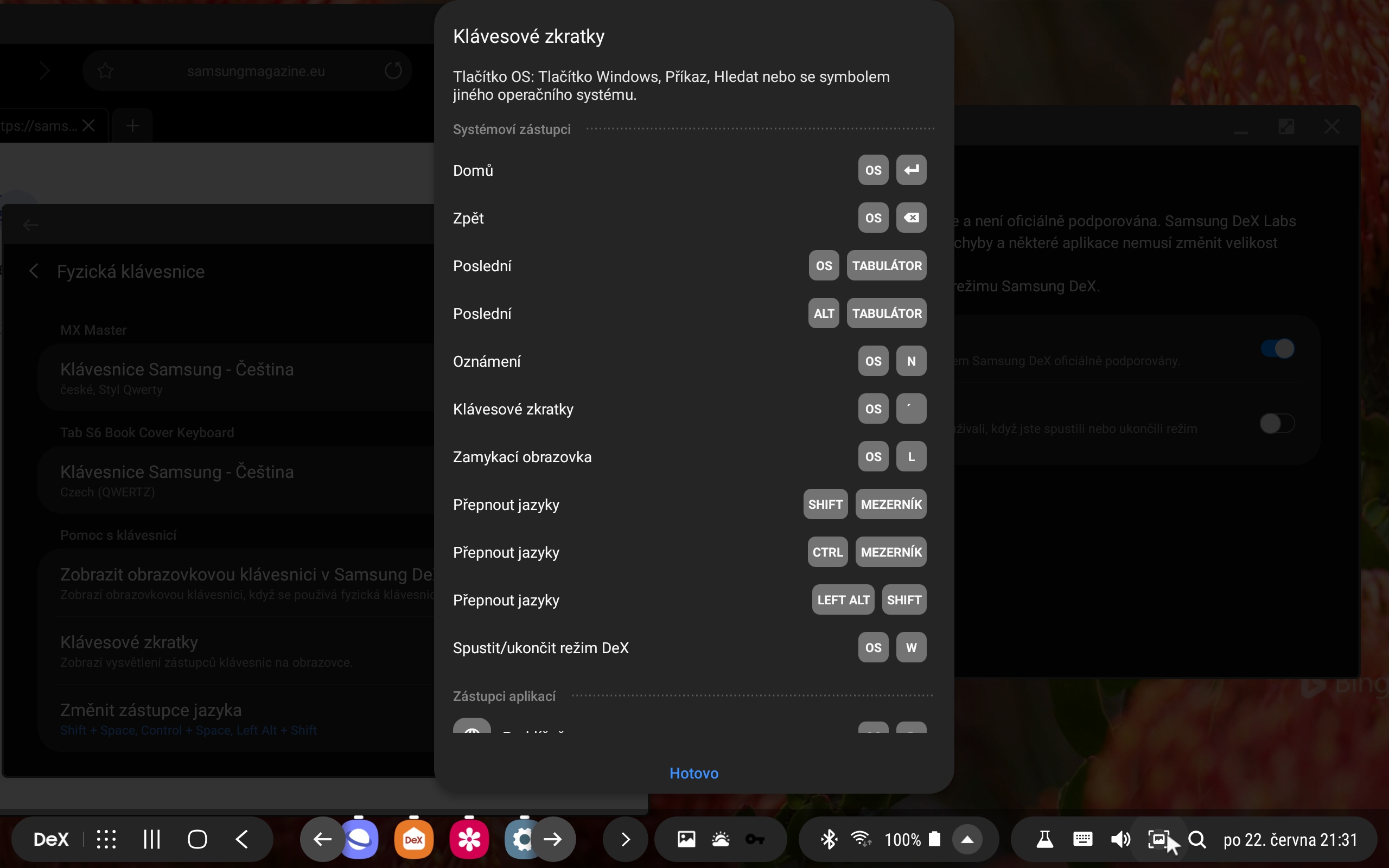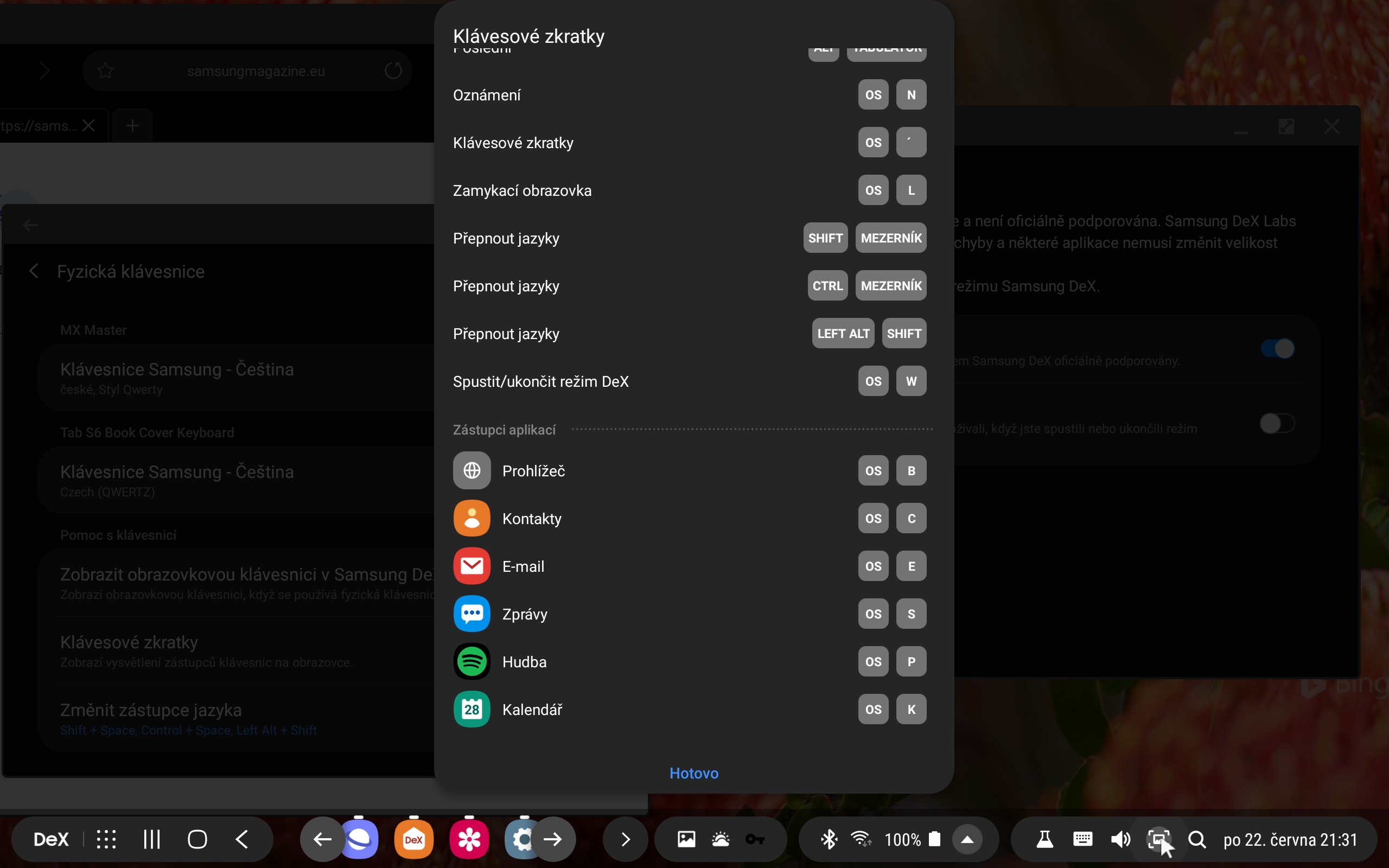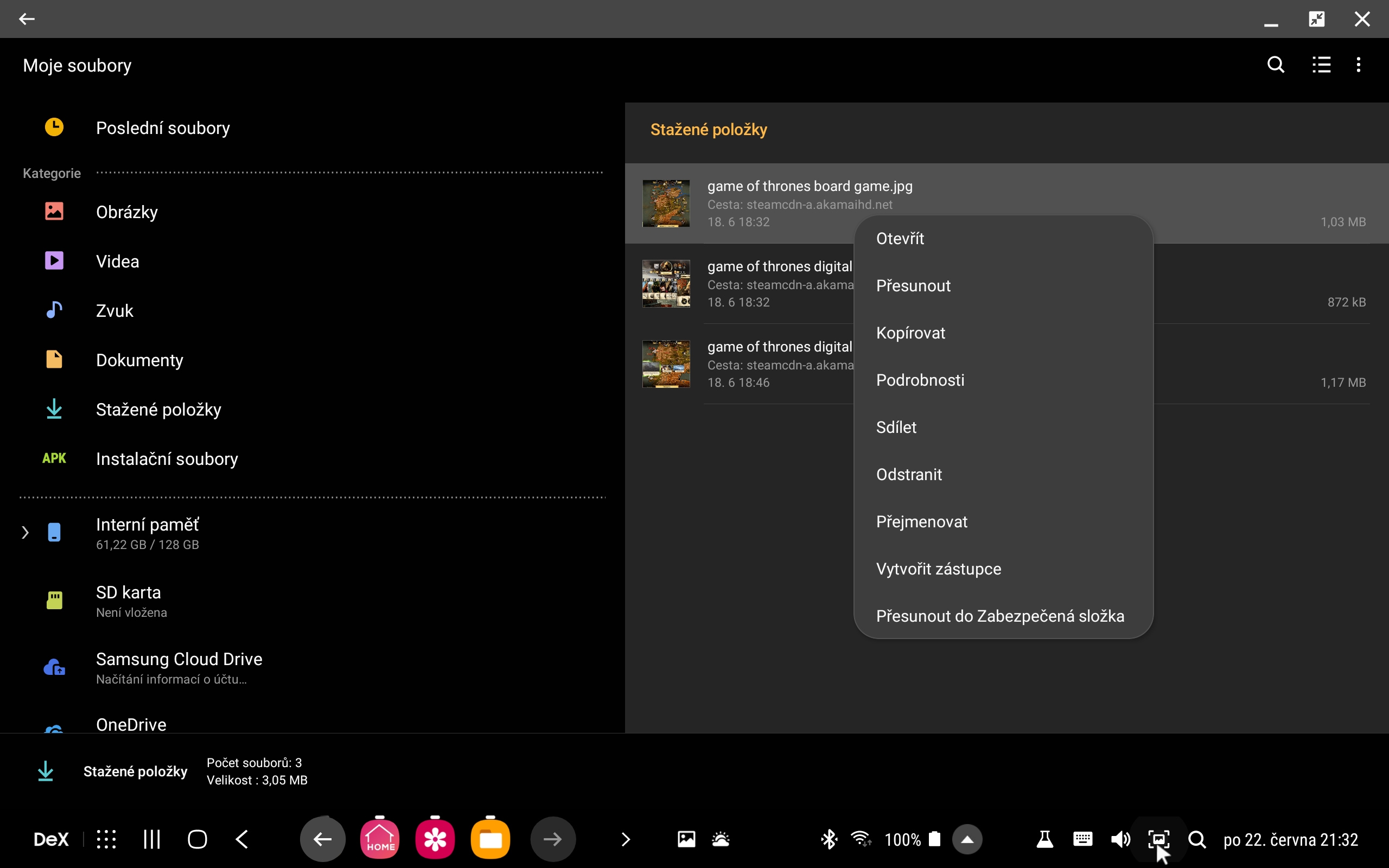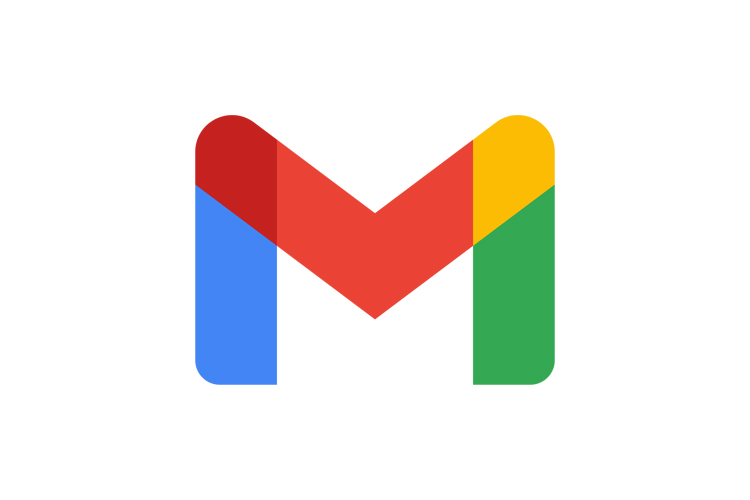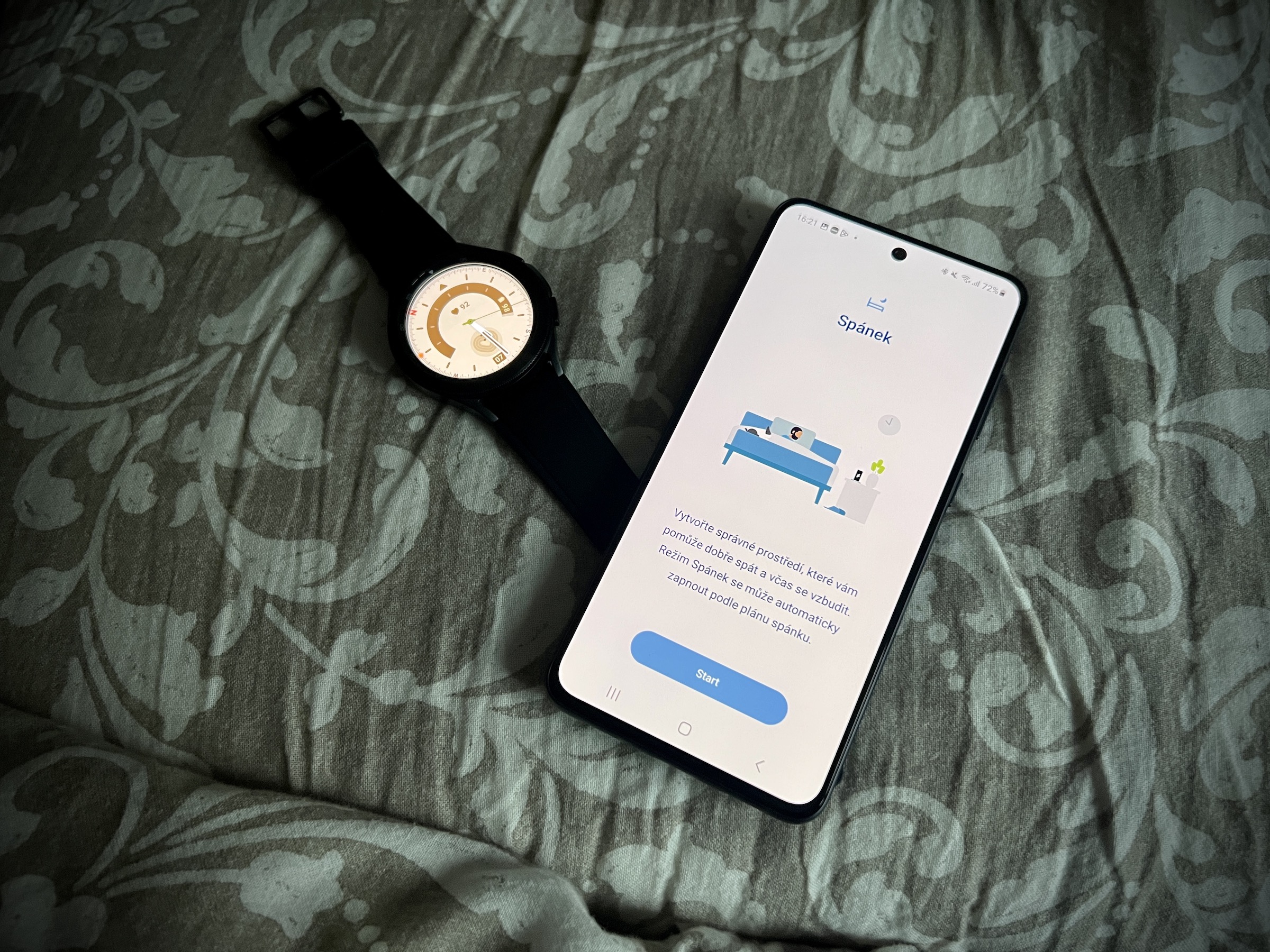ბევრი რამ შეიცვალა მას შემდეგ, რაც Samsung DeX პირველად გამოვიდა 2017 წელს. ახალ ტელეფონებს, მაგალითად, აღარ სჭირდებათ სპეციალური დოკ სადგური, საჭიროა მხოლოდ კაბელი, რომელსაც დააკავშირებთ მონიტორს და მაშინვე გექნებათ ხელთ კომპიუტერი მარტივი სამუშაოსთვის. ტაბლეტების შემთხვევაში მონიტორიც კი არ არის საჭირო. და მიუხედავად იმისა, რომ თავად Dex უკვე მარტივი გამოსაყენებელია, ზოგიერთი საინტერესო ფუნქცია, სამწუხაროდ, ოდნავ იმალება. დღეს ჩვენ გეტყვით ხუთ რჩევას, რომლის წყალობითაც თქვენ მიიღებთ თითქმის იგივე გამოცდილებას, როგორც კლასიკური კომპიუტერის გამოყენებით.
DeX Labs-ში ფუნქციების გააქტიურება
Samsung DeX მუშაობს სისტემაზე Androidu, ამიტომ ლოგიკურად იყენებს i Android განაცხადი. სამწუხაროდ, ისინი, როგორც წესი, არ არის ადაპტირებული იმ მოწყობილობაზე მუშაობისთვის, რომელიც ახდენს კომპიუტერის სიმულაციას. ამის გამო, DeX-ის გამოყენებისას შეიძლება წააწყდეთ აპლიკაციის ფანჯრის ზომის პრობლემებს, როგორიცაა ზომის შეუცვლელი. მას შემდეგ, აქ არის DeX Labs-ის ექსპერიმენტული ფუნქცია, რომელიც აიძულებს აპებს ზომის შეცვლას. თქვენ შეგიძლიათ იპოვოთ DeX Labs ბოლოში, მარცხენა ღილაკის ქვეშ, სახელწოდებით "DeX". მეორე ექსპერიმენტული ფუნქცია ამჟამად არის ბოლო აპლიკაციის ავტომატური გახსნა, როდესაც DeX გააქტიურებულია.
გამოიყენეთ კლავიატურა კლავიატურის მალსახმობებით
Samsung DeX-ის კომფორტულად გამოსაყენებლად აუცილებლად უნდა მიიღოთ აპარატურის კლავიატურა. ტელეფონზე ან ტაბლეტზე სენსორული ეკრანის გამოყენება იდეალურისგან შორს არის. სამუშაოს გაადვილების გარდა, თქვენ ასევე შეგიძლიათ ისარგებლოთ კლავიატურის მალსახმობების მთელი სპექტრით, რომლებიც Samsung-მა მოამზადა აპარატურული კლავიატურით. ასევე არსებობს კლავიატურის მალსახმობები ყველაზე ხშირად გამოყენებული აპლიკაციებისთვის, როგორიცაა ბრაუზერი, ელ.ფოსტის კლიენტი ან თუნდაც კალენდარი. თქვენ შეგიძლიათ იხილოთ მალსახმობების სრული სია ქვემოთ მოცემულ ეკრანის სურათებზე.
არ დაგავიწყდეთ მაუსი და მაუსის მარჯვენა ღილაკი
კლავიატურის გარდა სასარგებლოა მაუსიც. იდეალურია Bluetooth, რადგან Samsung ტელეფონებსა და ტაბლეტებს არ აქვთ ბევრი დამატებითი კონექტორი. მას აქვს ჩაშენებული მაუსის მხარდაჭერა Android. თუმცა, ერთ-ერთი რამ, რაც Samsung-მა DeX-ით გამოირჩეოდა, არის მარჯვენა ღილაკის მხარდაჭერა. და ძირითადად მთელ სისტემაში, იქნება ეს დესკტოპი, ზოლი ბოლო აპლიკაციებით, პარამეტრები თუ სამსუნგის აპლიკაციები. სასარგებლო ფუნქციებზე წვდომა შეგიძლიათ მარჯვენა ღილაკის საშუალებით, როგორც ხედავთ ზემოთ მოცემულ გალერეაში.
გამოიყენეთ ვებ ბრაუზერი აპების ნაცვლად
სამწუხაროდ, მაშინაც კი, თუ იყენებთ ჩვენს პირველ რჩევას, ყველა აპლიკაცია კარგად არ მუშაობს DeX რეჟიმში. ეს განსაკუთრებით ეხება სოციალურ ქსელებს, რომლებიც ზოგჯერ უცნაურად არის გავრცელებული, ფეისბუქის შემთხვევაში თქვენ ასევე გაქვთ ცალკე აპლიკაცია ჩატისთვის და ცალკე აპლიკაცია სოციალური ქსელისთვის. ინსტაგრამი ზოგადად ცუდად მუშაობს ტაბლეტებზე. საბედნიეროდ, არსებობს შედარებით მარტივი გამოსავალი. და ვებ ვერსიების გამოსაყენებლად, ისევე, როგორც კომპიუტერზე იყოთ. ყველაზე Android ბრაუზერები ასევე მხარს უჭერენ გვერდების ჩვენებას, როგორც კომპიუტერზე, რაც მოსახერხებელია DeX-ისთვის. პირადი გამოცდილებიდან, ჩვენ პირდაპირ გირჩევთ Samsung ბრაუზერს, რომელიც საუკეთესოდ არის მორგებული Samsung DeX-თან მუშაობისთვის. თუმცა, Google Chrome ასევე ძალიან კარგად მუშაობს.
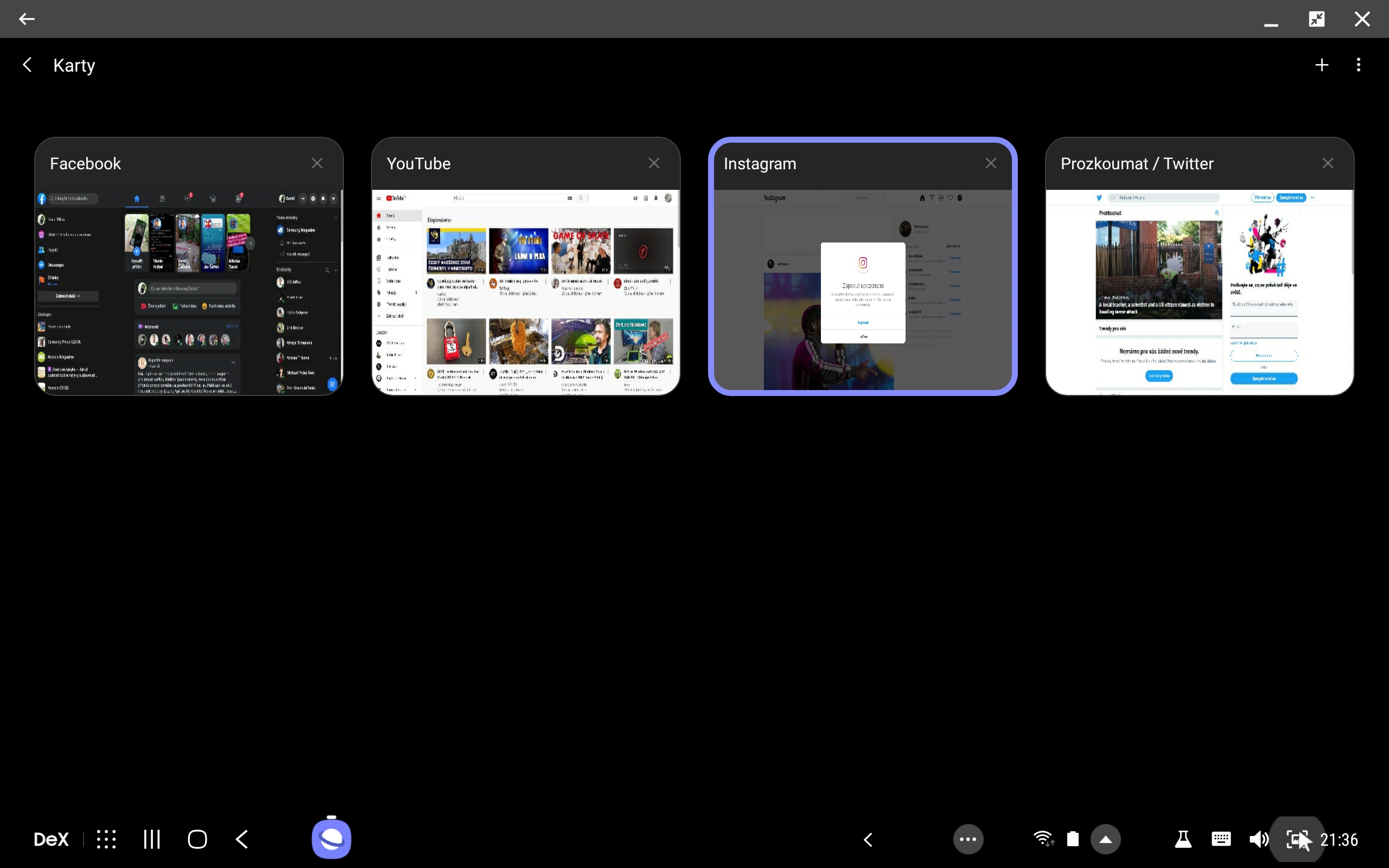
თქვენი Samsung DeX დესკტოპის მორგება
როდესაც Samsung DeX-ს პირველად გაუშვით, ალბათ შეამჩნევთ, რომ დესკტოპი სრულიად განსხვავდება კლასიკურისგან Androidu. მაგალითად, ვიჯეტები არ არის მხარდაჭერილი და ხატების განლაგებაც განსხვავებულია. თუმცა, ეს შეიძლება გამოყენებულ იქნას აპლიკაციების ან მალსახმობების დესკტოპზე განთავსებით, რომლებსაც იყენებთ პირდაპირ DeX რეჟიმში. მაშინ არ მოგიწევთ მუდმივად აპლიკაციის მენიუში წასვლა. ნამცხვარი არის ის, რომ თქვენ შეგიძლიათ აირჩიოთ თქვენი საკუთარი ლანდშაფტის ფონი DeX რეჟიმში.